ここでご紹介する回復ドライブ(リカバリーディスク)の作成をしておくと、Windowsが起動しなくなった場合や、ハードディスクが故障し交換した場合など、Windowsの再インストールができます。
回復ドライブの用途
- Windowsが起動しなくなった時、動かなくなった時など、Windowsの修復が可能
- HDDまたはSSDが故障し、新しくディスク交換した場合など、Windowsの再インストールが可能
回復ドライブに必要なもの
32GB以上のUSBメモリを用意しましましょう。
回復ドライブの作成
それでは、回復ドライブの作成を見ていきましょう。
step
1USBメモリをPCに差し込みます
step
2検索ボックスに「回復ドライブ」または「リカバリ」と入力し、回復ドライブを押下
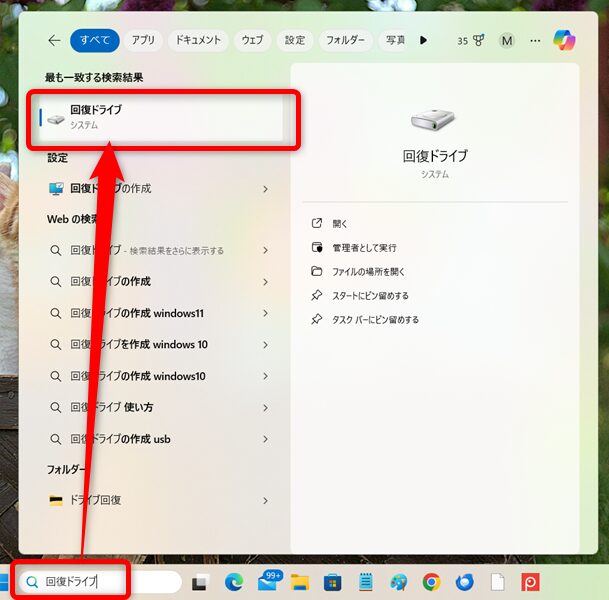
step
3「デバイスに変更を許可しますか?」のメッセージがでたら「はい」を選択
step
4「システムファイルを回復ドライブにバックアップ・・」にチェックがあるのを確認
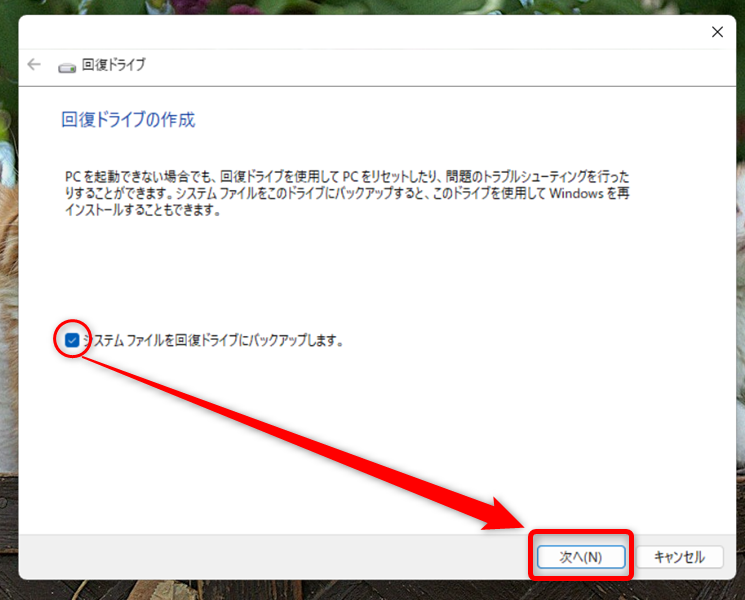
step
5「使用可能なドライブ」でUSBメモリのドライブが選択されているのを確認
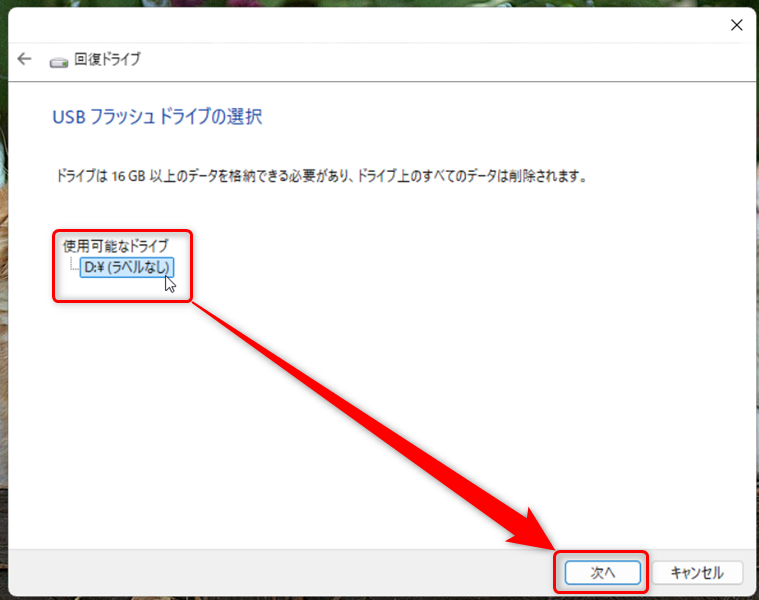
step
6ドライブ上のデータが削除されるのメッセージを確認し、「作成」を押下
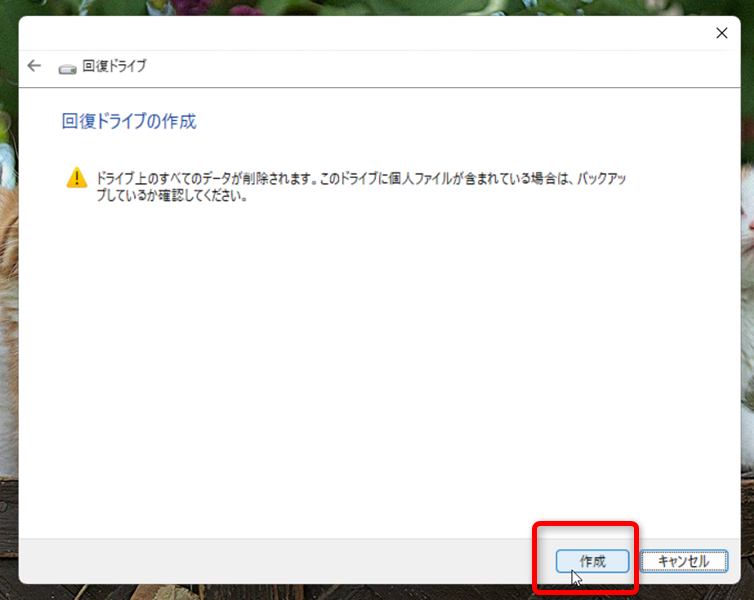
step
7数時間待って、準備完了のメッセージがでたら「完了」を押下
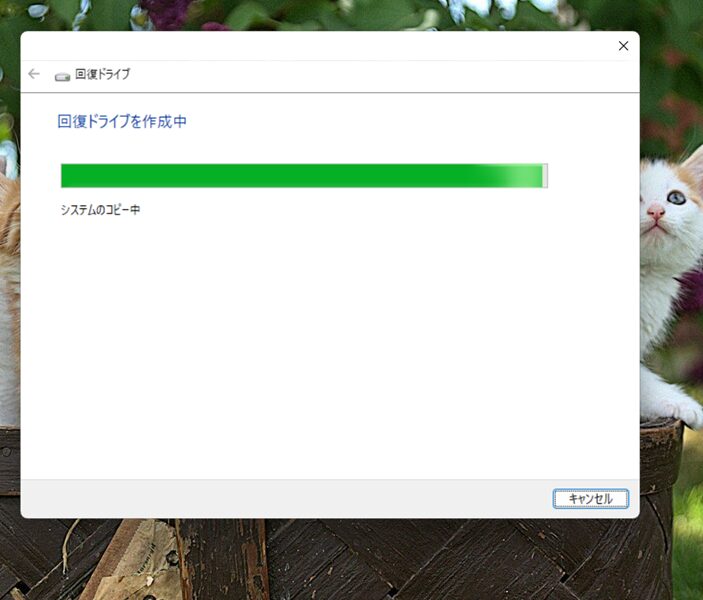
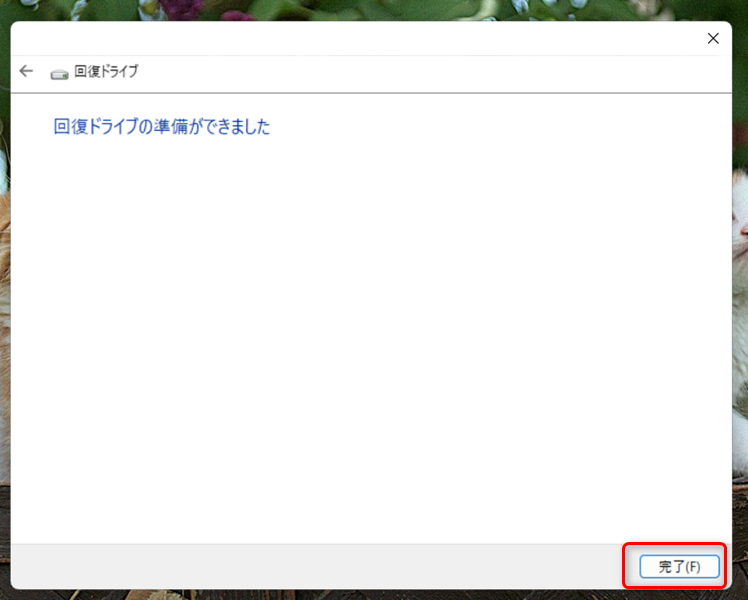
step
8タスクバーのインジケーターからUSBメモリアイコン⇒USB取り出し⇒取り外し
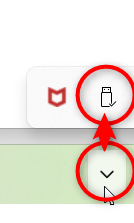
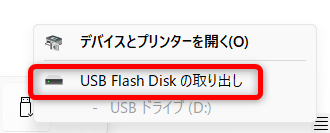
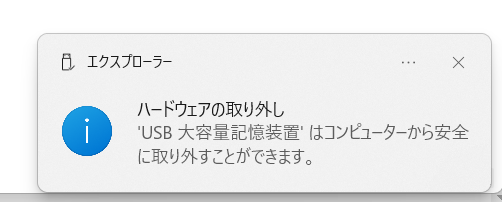
step
9あとはUSBメモリを大事に保管しておきましょう!
この回復ドライブはWindowsのインストールですので、データ等はバックアップされません。合わせてシステムイメージを作成しておくと、その時の状態に戻すことができます。
システムイメージの作成はこちら
-

-
Windowsバックアップ② システムイメージの作成
システムイメージはPCのアプリやデータをまるごとバックアップしますので、その時の状態に戻すことができます。 ただし、Windowsが起動しない、HDDまたはSSDなどが壊れてしまった場合は、起動させる ...
続きを見る

