システムイメージはPCのアプリやデータをまるごとバックアップしますので、その時の状態に戻すことができます。
ただし、Windowsが起動しない、HDDまたはSSDなどが壊れてしまった場合は、起動させるための「回復ドライブ」か「修復ディスク」も合わせて必要となります。
「回復ドライブ」の作成については、こちらで案内しています。
システムイメージ作成に必要なもの
PCをまるごとバックアップしますので、今のPCのCドライブなどの使用容量より大きいディスクが必要となります。
現在のドライブでどれぐらいの容量を使用しているか確認して、それ以上の外付けHDDまたはSSDを用意しましょう!
↓この場合は、100GBほど使用していますので、150GB以上のディスクに作成しました。
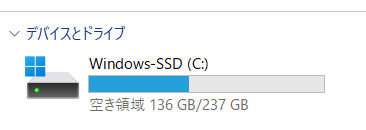
システムイメージの作成
それでは、システムイメージの作成を見ていきましょう。
step
1検索ボックスに「コントロール」と入力し、「コントロールパネル」を押下
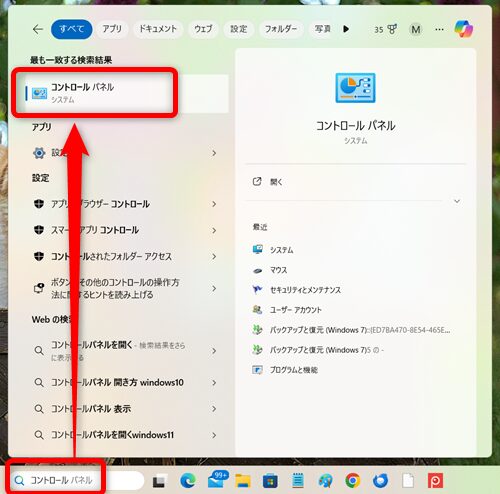
step
2「バックアップと復元(Windows7)をクリック
※(Windows7)と記載がありますが、Windows10、11でも作成できます!
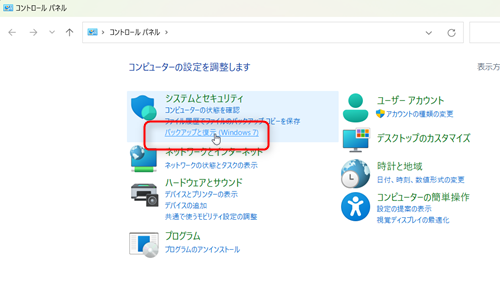
step
3「システムイメージの作成」をクリック
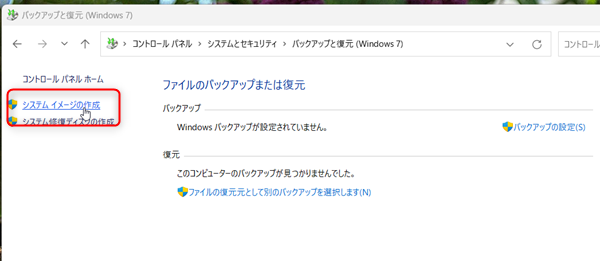
step
4ディスク検索⇒対象のハードディスクが表示されたら「次へ」をクリック
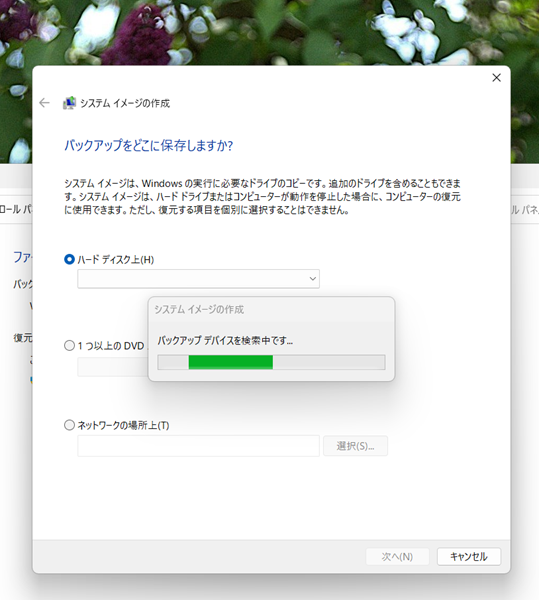
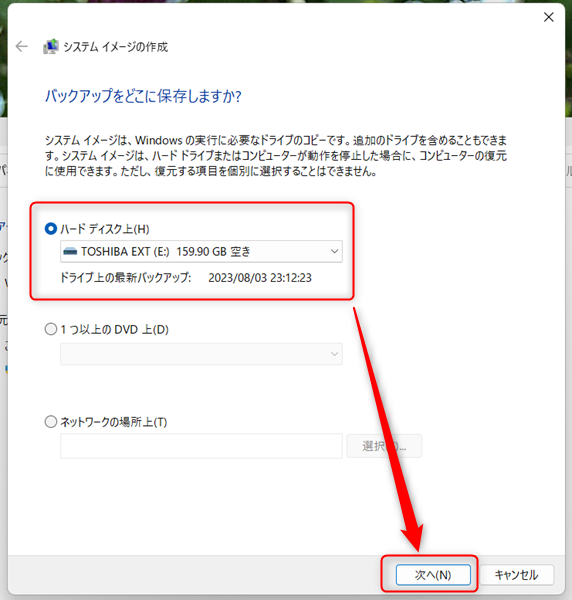
step
5コピー対象のドライブが自動で選択されているのを確認し、「次へ」をクリック
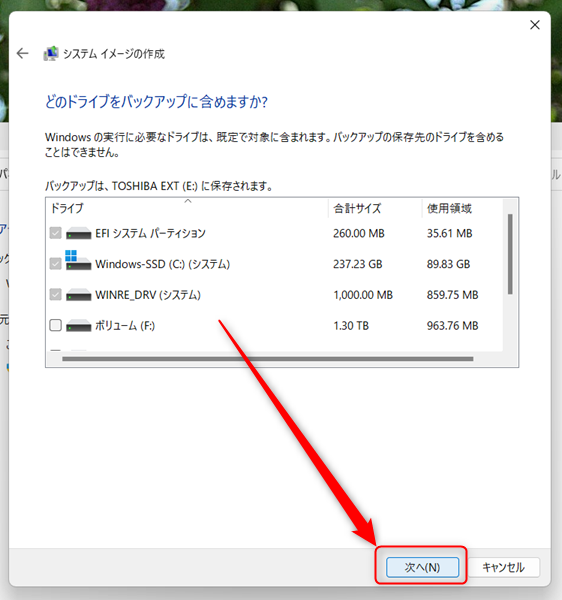
step
6再度コピー元を確認したら「バックアップの開始」をクリック
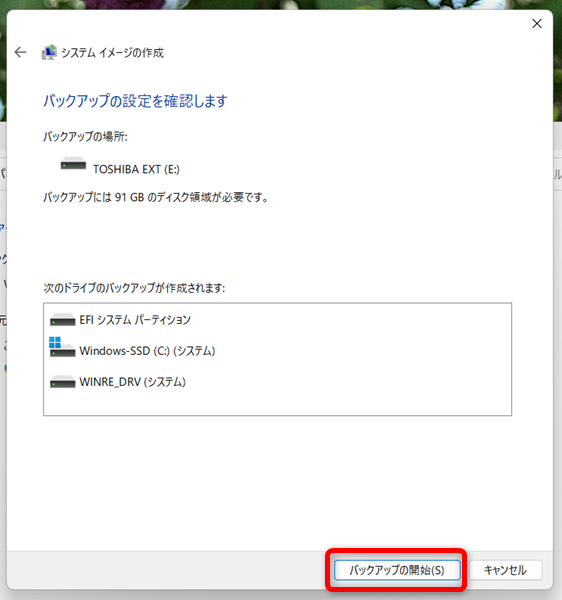
step
7数時間待ちます
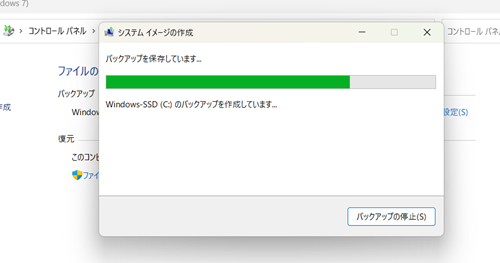
step
8終了したら「システム修復ディスク」を作成するか聞かれるので「いいえ」を選択
※システム修復ディスクは再度コントロールパネルを開いて作成することもできます。
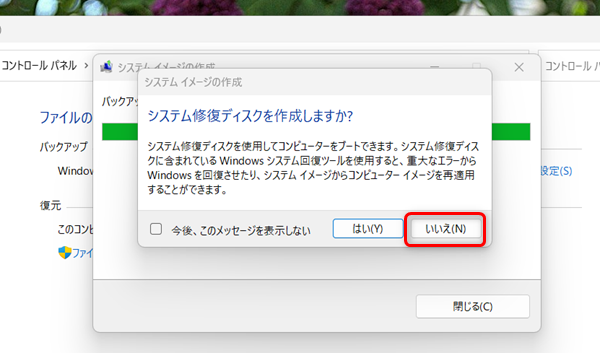
step
9「完了しました」と表示されたら「閉じる」を押します。
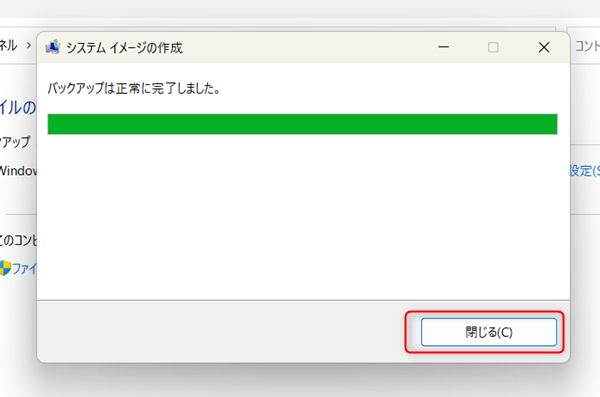
step
10エクスプローラーで保存したHDDを確認すると以下のフォルダができています
※ポップアップで「空のフォルダー」と出ても、ステップ9で「完了」とでれば無事にできています!

Windowsが起動しない場合は、起動するための回復ドライブかシステム修復ディスクなどが必要となります。
回復ドライブの作成はこちら
-

-
Windowsバックアップ① 回復ドライブ(リカバリーディスク)を作成
ここでご紹介する回復ドライブ(リカバリーディスク)の作成をしておくと、Windowsが起動しなくなった場合や、ハードディスクが故障し交換した場合など、Windowsの再インストールができます。 回復ド ...
続きを見る

