Windows10が2025年10月にサポート終了するにあたり、OSをLinuxに入れ替えてみました!
ちなみに、Linux OSには様々なディストリビューション(パッケージの種類)がありますが、中でも、マウス操作もコマンド入力もでき初心者にも人気なのが「Ubuntu(ウブントゥ)」です。
今回は、OSをそのUbuntuに変更した手順をご紹介します!
目次
OS入れ替えの全体的な流れ
OSをWindows10からLinux/Ubuntuへ入れ替えする場合の大まかな流れは以下の通りです。
OS入れ替えの流れ
- (新)Linux(Ubuntu)のイメージファイルの入ったUSBメモリを作成
- (旧)Windows PCをUSBメモリから起動して、Linux(Ubuntu)をインストール
- インストール後の設定
それでは、上記の流れを一つずつ見ていきましょう!
UbuntuイメージファイルのUSBメモリを作成
まず、Ubuntuをインストールする前の準備として、Ubuntuのイメージファイルを含めたUSBメモリを作成する必要があります。
必要なものは3つ
- Ubuntuデスクトップ版のイメージファイル
- イメージファイルをUSBメモリへ書き込むためのアプリ「Rufus」
- 8GB以上のUSBメモリ
Ubuntuイメージファイルをダウンロード
まずは、インターネットから検索して、インストールに必要な「Ubuntuデスクトップ版」のイメージファイルを取得します。
ちなみに、デスクトップ版というのは、PC用ということで、もちろんノートPCでも使用できます(^^)/
ブラウザで「Ubuntu」と検索・ダウンロード
ブラウザから「Ubuntu」で検索すると、「https://jp.ubuntu.com」のサイトがありますので、そちらを開き、「Ubuntu Desktop 24.04 LTS」と記載があるところの「ダウンロード」をクリックします。
※現時点(2024年7月)における最新のパッケージが、2024年4月リリースされたもので、サポート期間はそれから5年間となっています。
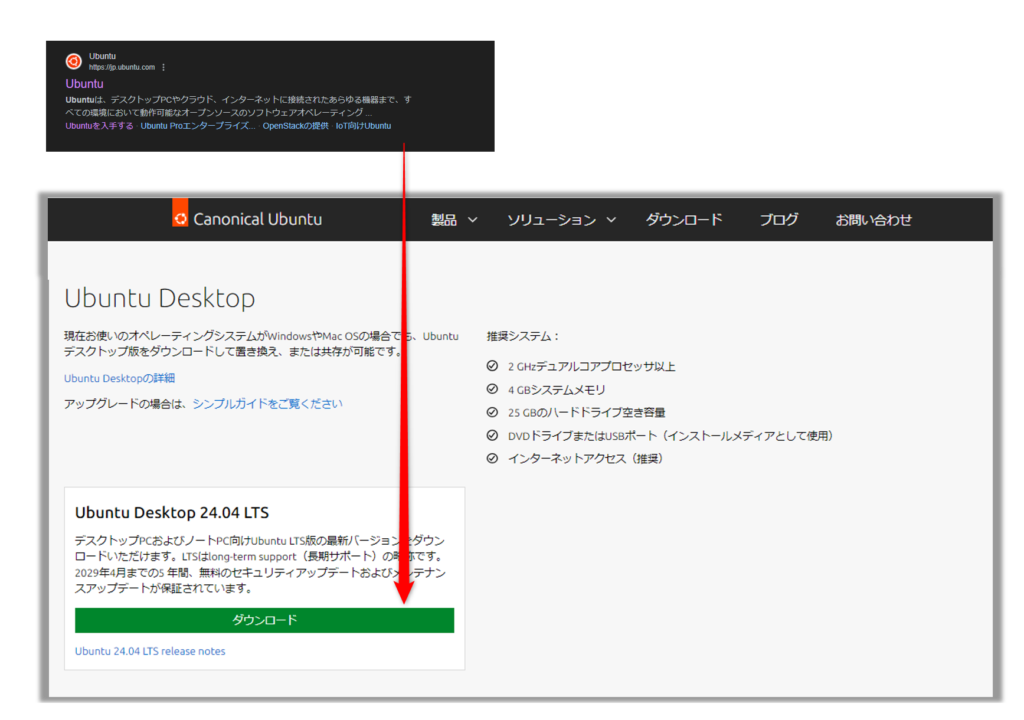
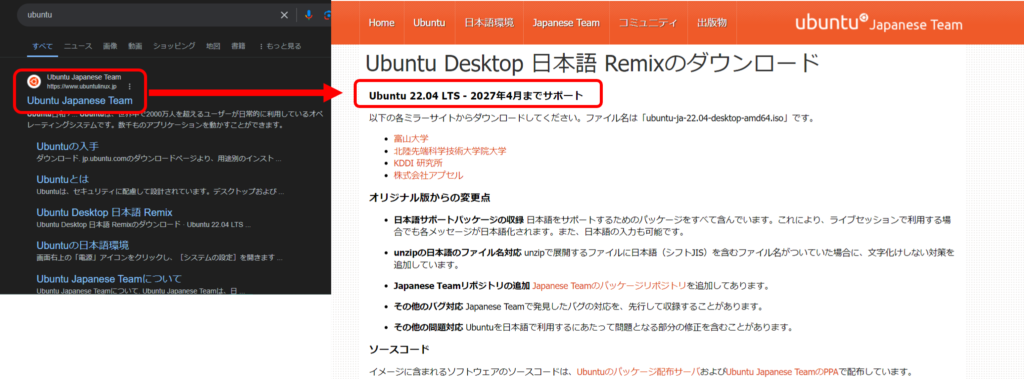
USBメモリ作成アプリ「Rufus」を入手
次にUbuntuのイメージファイルの入ったUSBメモリを作成するためのアプリ「Rufus」をダウンロードします。
ブラウザで「Rufus」と検索・ダウンロード
ブラウザから「rufus」と検索し、該当ページを開いたらダウンロードリンクを押下してダウンロードします。
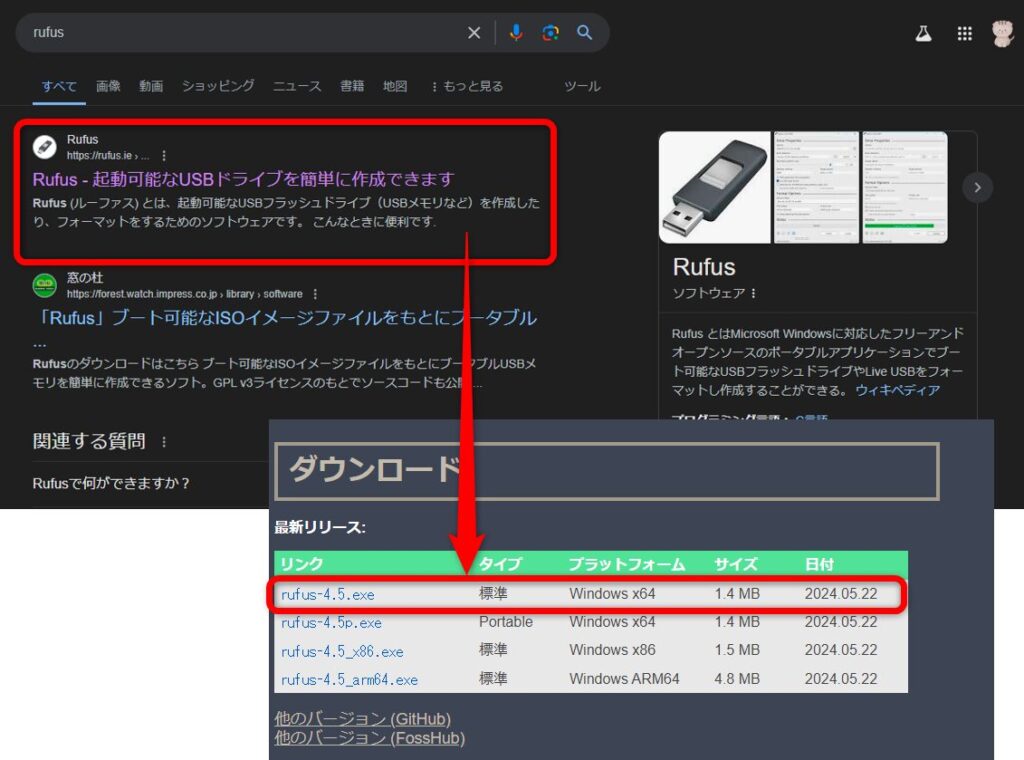
Ubuntuインストール用のUSBメモリを作成
では、UbuntuをインストールするためのUSBメモリを作成します。
USBメモリ差し込み⇒Rufusを実行
PCに8GB以上のUSBメモリを差し込み、エクスプローラーで「ダウンロード」フォルダを開きます。
ダウンロードフォルダの中身
- Ubuntuデスクトップ版のイメージファイル「~.iso」
- Rufusの実行ファイル「rufus-●.●.exe」
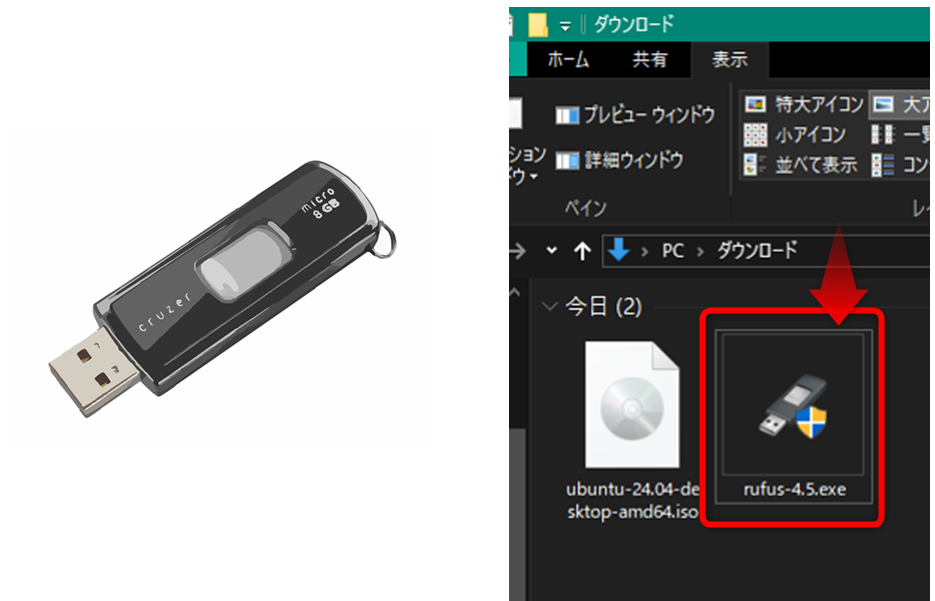
Rufusのexeファイルを実行
Rufusのexeファイルをダブルクリックで起動します。
確認と手順
- [デバイス]の欄には差し込んでいる「USBメモリ」が自動で入ってきます。
- [ブートの種類]の欄では、ダウンロードフォルダにある、Ubuntuのイメージファイルを選択します。
- 「スタート」ボタンをクリックします。
- <イメージの検出>画面で「ISOイメージで書き込む(推奨)」に選択されていることを確認し「OK」を押します。
- 完了したら「閉じる」を押します。
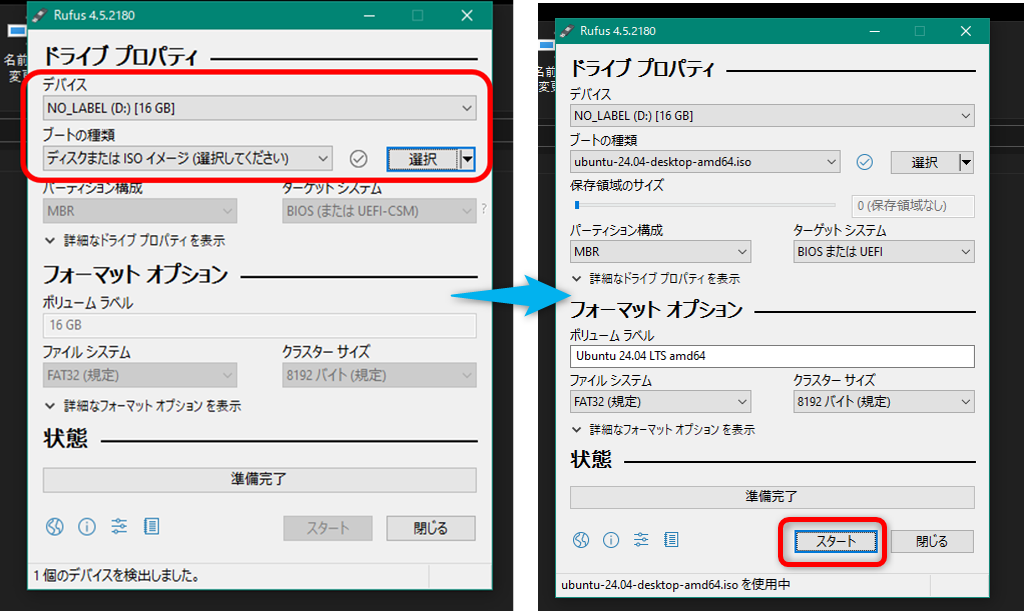
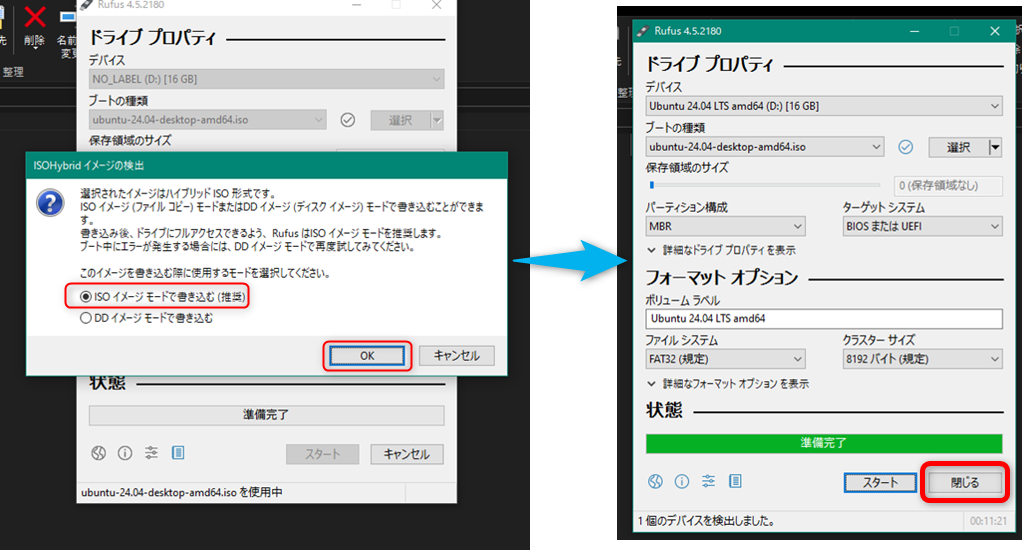
これで、インストールする準備ができました。
では、ここからインストールする手順をご紹介します。
Linux(Ubuntu)のインストール
PCのブートメニューからインストール
PCを一度シャットダウンします。
PCにUSBメモリを差し込んだまま、下画面のブートメニューから開始します。
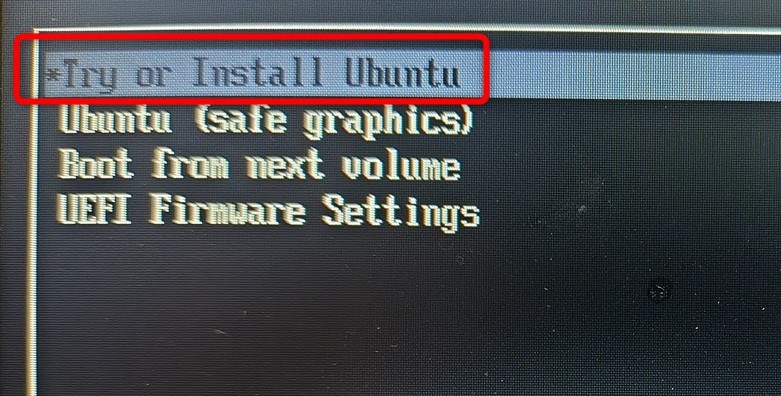
ブートメニューから「Try or Install Ubuntu」が選択された状態でEnterキーを押します。(しばらくそのままでも自動で開始されます)
Ubuntuインストール設定画面にて各項目の選択
ここからは、選択画面がたくさんありますので、不要な方は飛ばしてください。
一通り簡単にご紹介します(^^)/
※各選択は、ご自身の環境などに合わせて自己責任にてお願いします。
言語選択画面
言語選択で「日本語」を選択すると以降、日本語での表示になります。
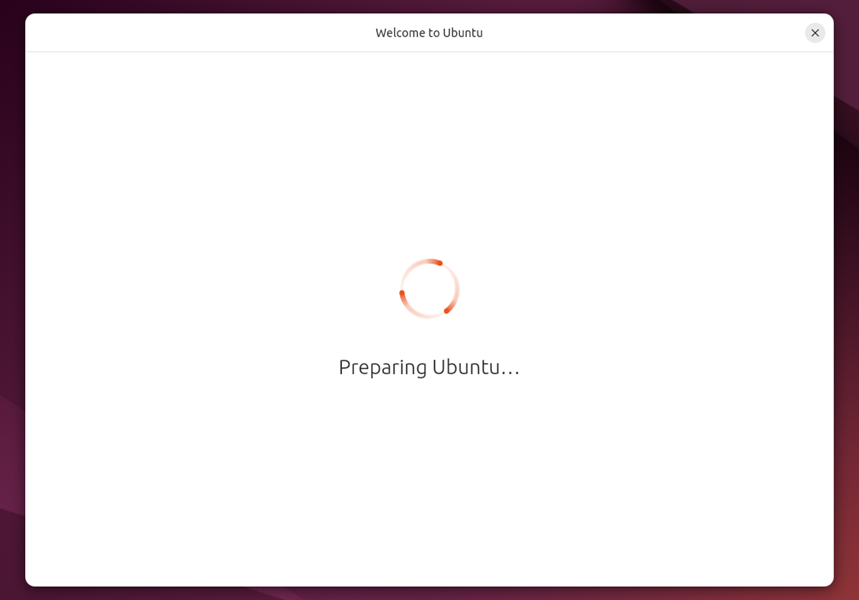
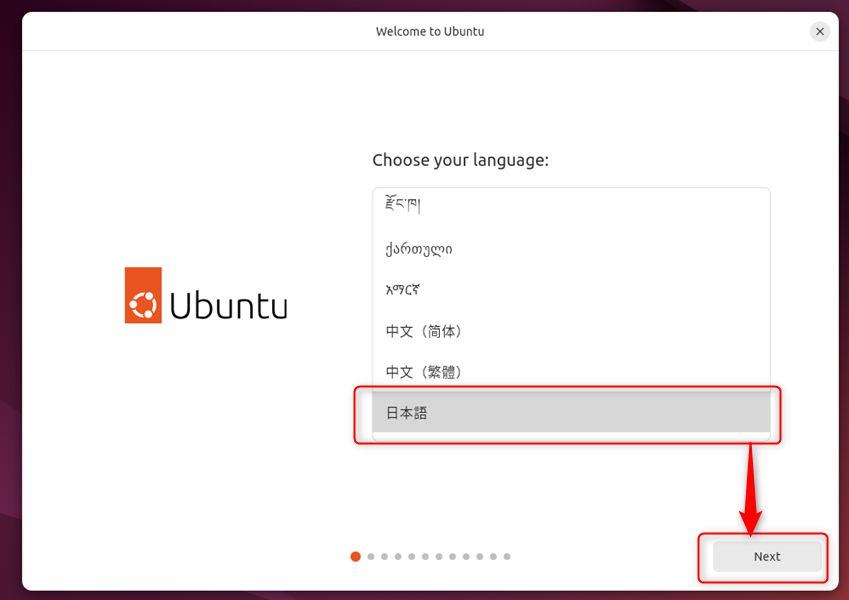
アクセシビリティ・キーボード等の選択
- アクセシビリティが必要な方は選択して「Next」
- キーボードの選択で「日本語」⇒「Next」
- インターネットの接続方法は、インストール間における接続方法となります。私はここでは有線にしました。
WiFiの設定は、インストール完了後にできます。
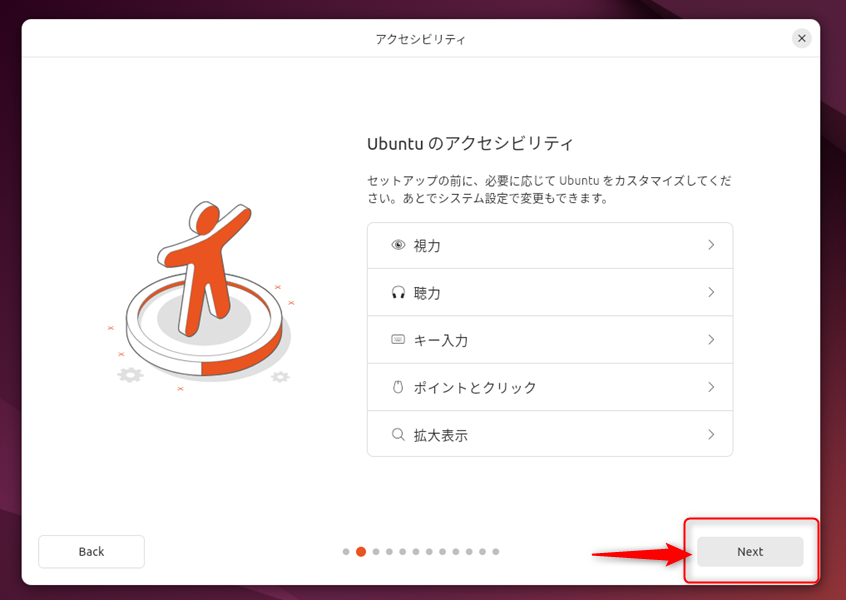
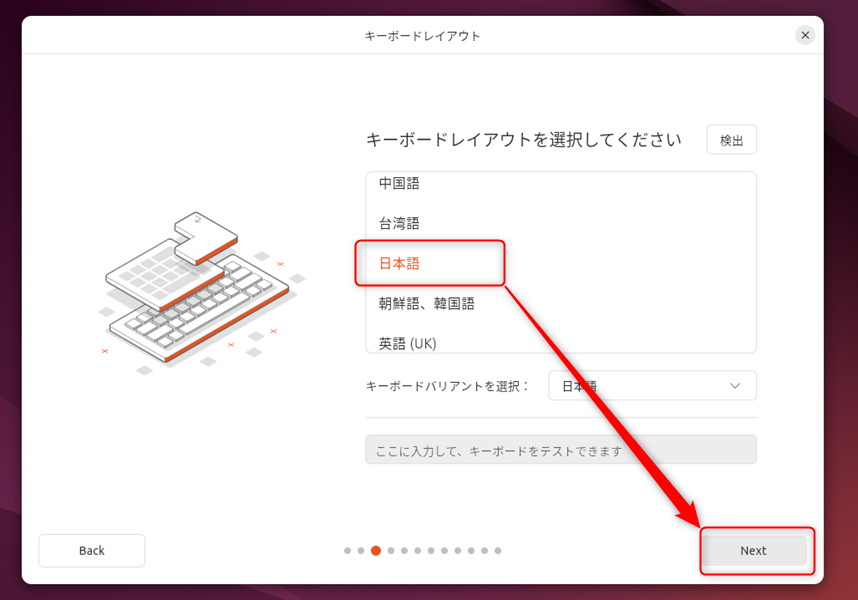
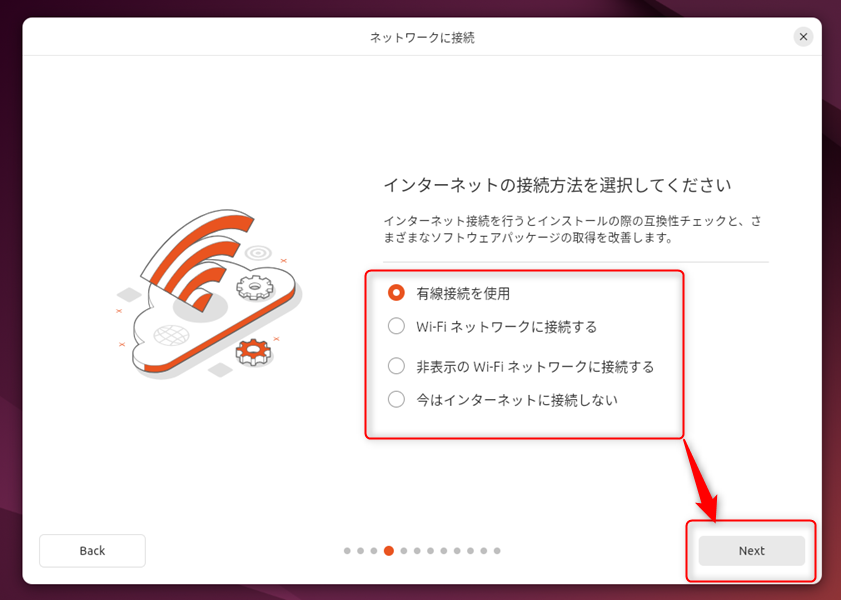
インストール方法・既定アプリ等の選択
- 「今すぐアップデート」を適用した場合は、アップデート後にインストールの最初(言語選択)に戻ります。
今回は「Skip」にしました。 - インストール方法「対話式」か「自動」は、今回のインストール方法の場合は「対話式」になります。
※自動インストールとは、複数台にインストールするため、それに合わせたUSBドライブが必要となります。 - アプリを入れる状態は、既定の最小限の状態か、拡張選択か選べます。私は拡張選択にしました。
※後で自分でアプリをインストールすることもできます。
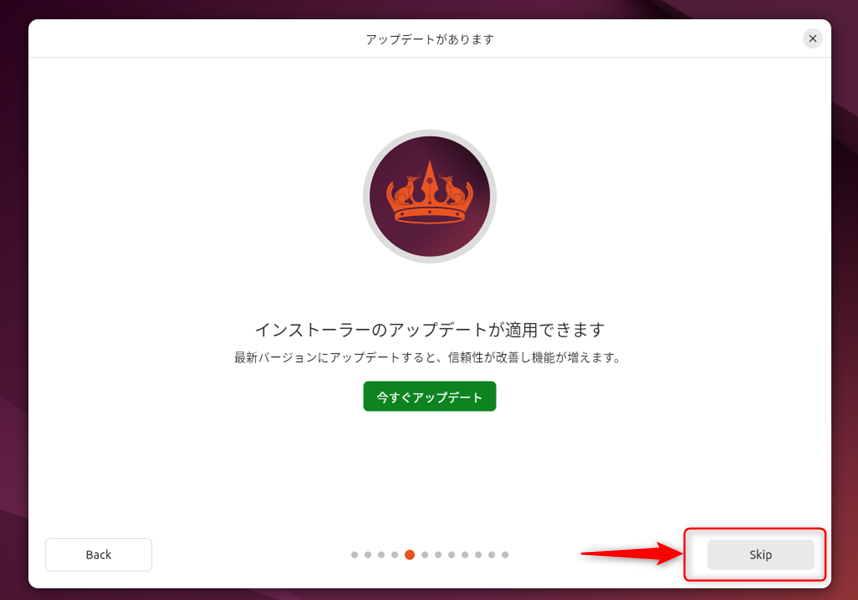
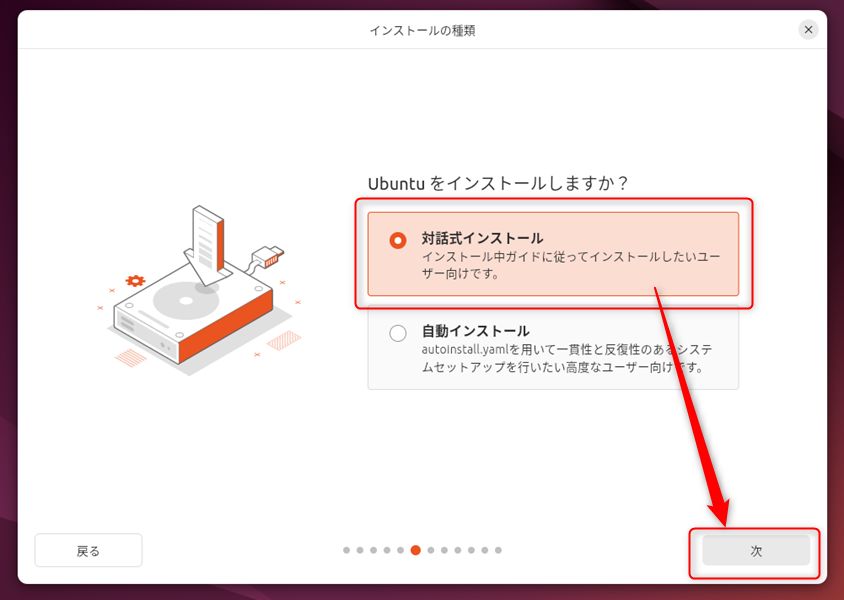
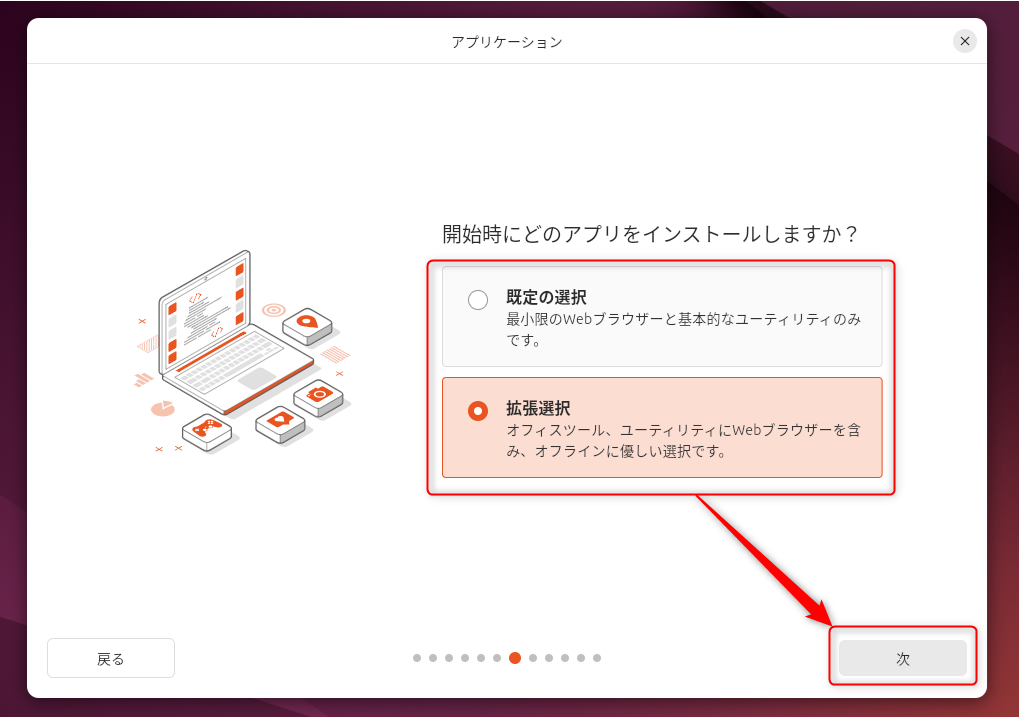
ソフトウェア・OSの状態を選択
- ソフトウェア選択画面の最初の「グラフィックス」「Wifi機器用・・」のインストールは、CPUがIntelやAMDの場合は不要のケースが多いようですが、後で追加するのが分かりづらいため、心配な方はチェックしておくといいかと思います。
- 「どうやってUbuntuをインストールするか」は、WindowsからUbuntuに切り替えのため、真ん中を選択しました。
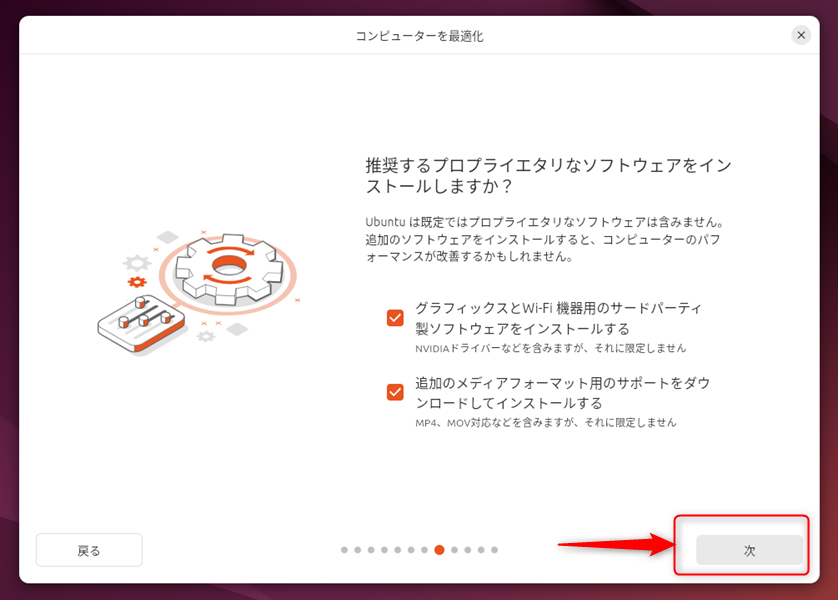
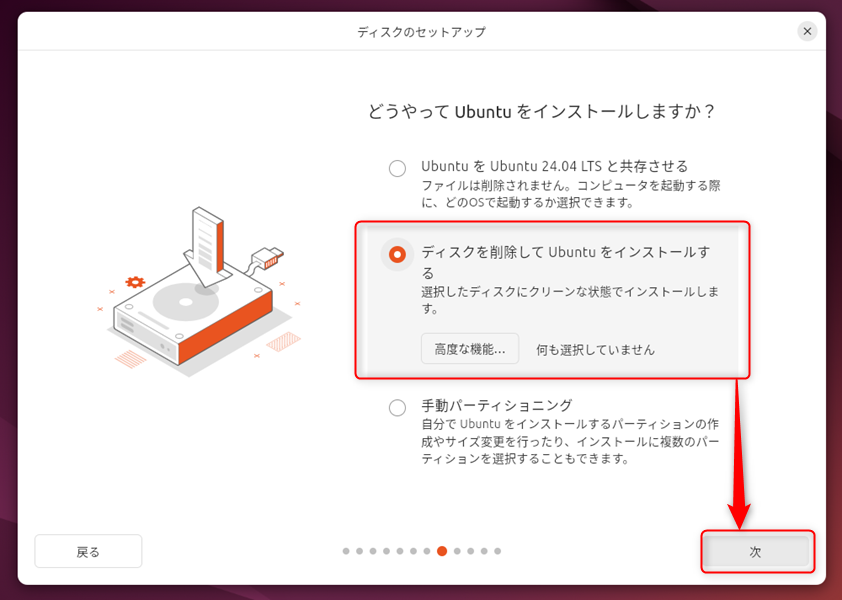
アカウント名・タイムゾーンを設定⇒インストール実行
- アカウント名やログイン時のパスワードなどを設定
- タイムゾーンを設定(日本の場合は東京)
- これまでの選択した内容を確認したら「インストール」
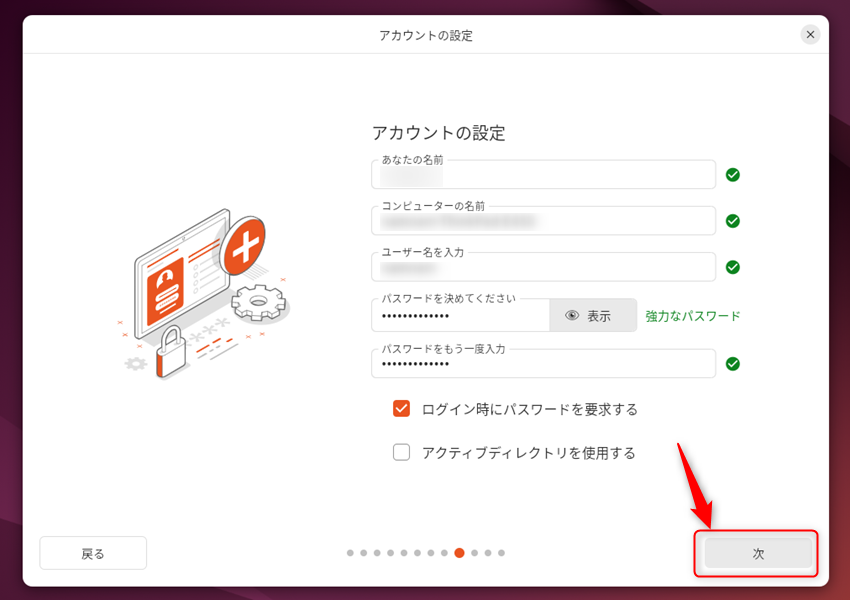
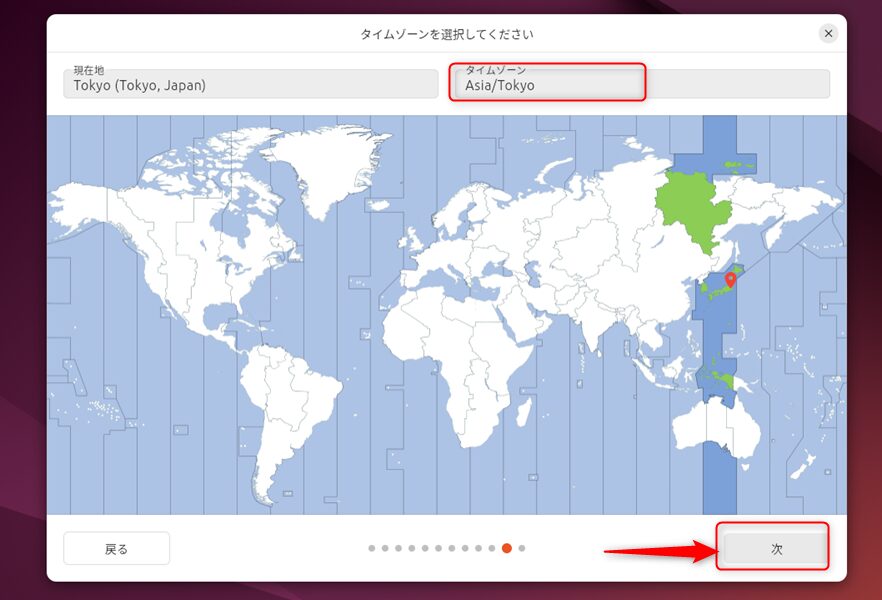
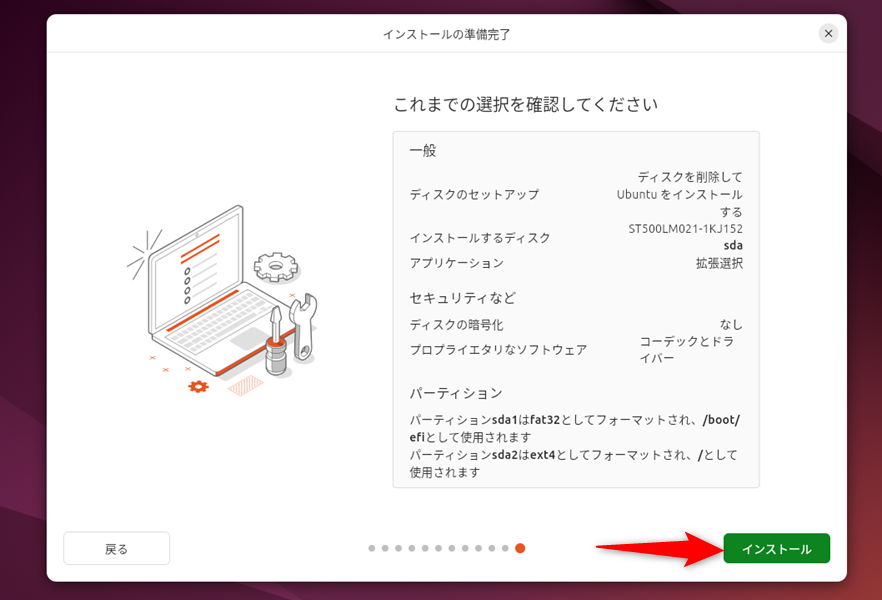
再起動とインストール完了後の選択
- 「今すぐ再起動」を押下
- ようこその画面で「次へ」を押下
- Ubuntu ProにアップデートするかSkipするかを選択。ここでは「Skip」にし「次へ」にしました。
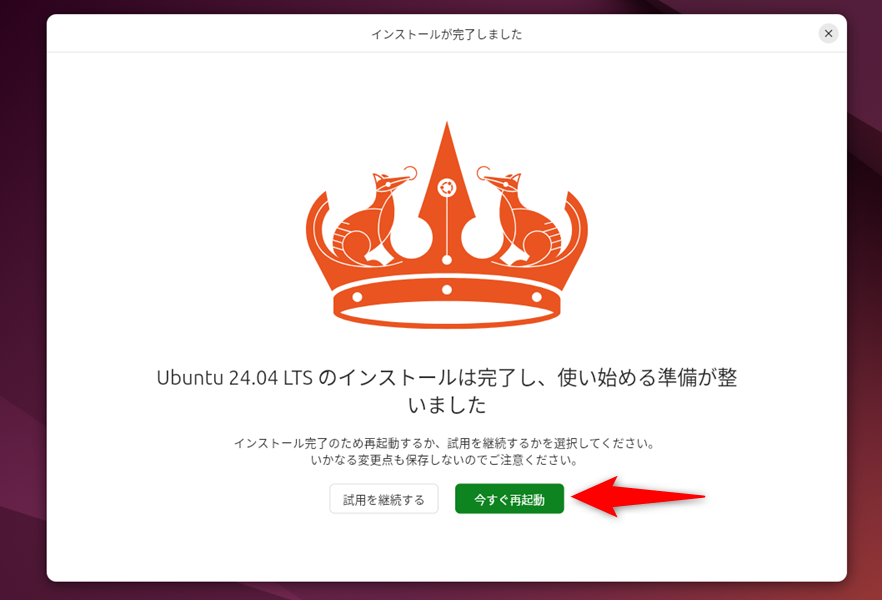
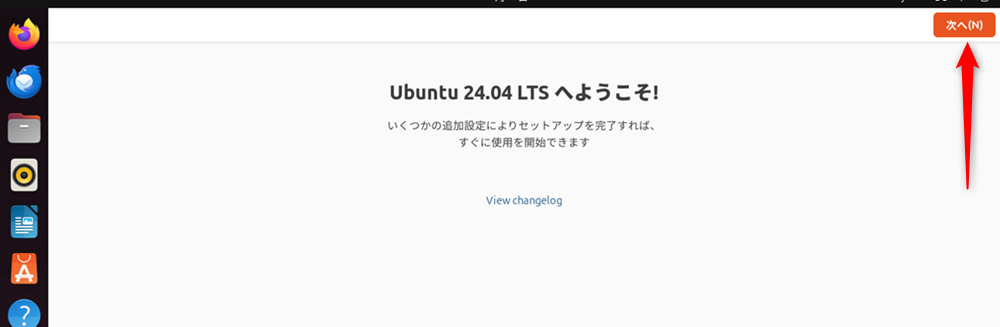
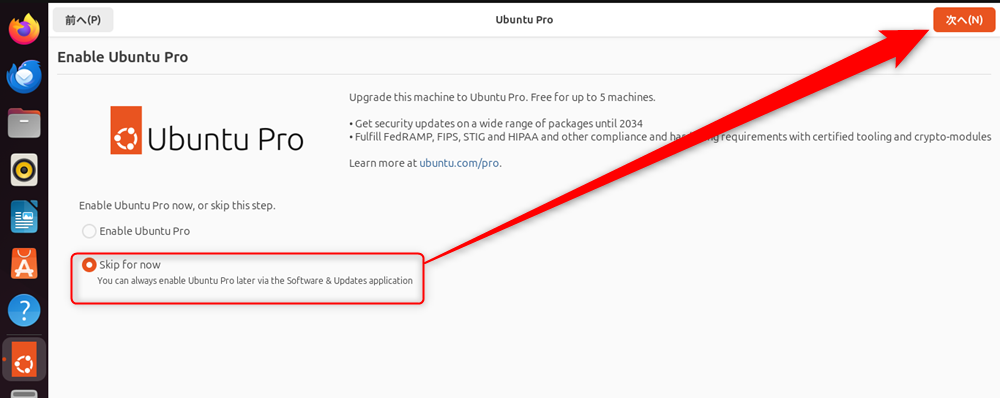
Ubuntuインストール完了と初期画面
- アプリケーション追加画面がでますが、後で追加もできますので、「完了」を押下
- Ubuntuのデスクトップが表示されます。
画面左に既定のアプリが表示されています。
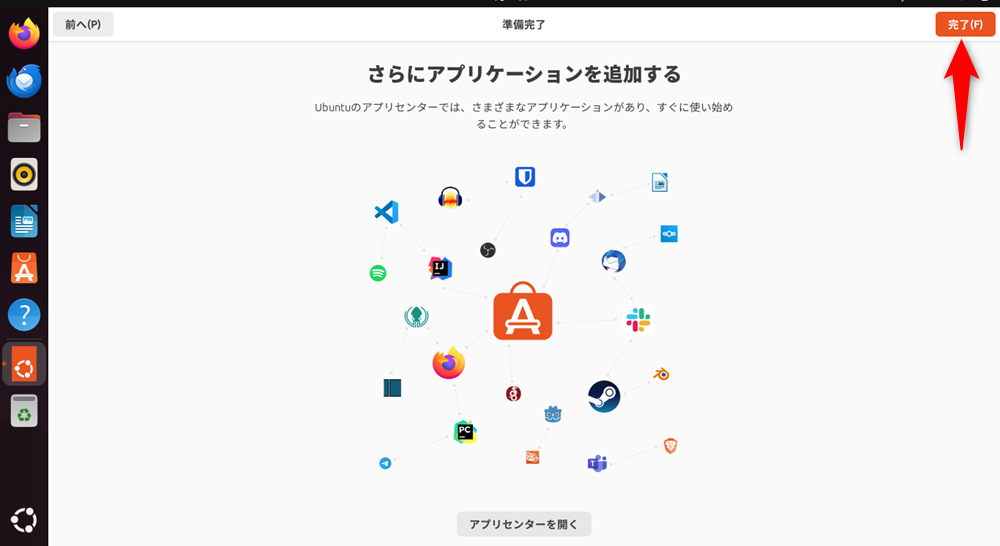
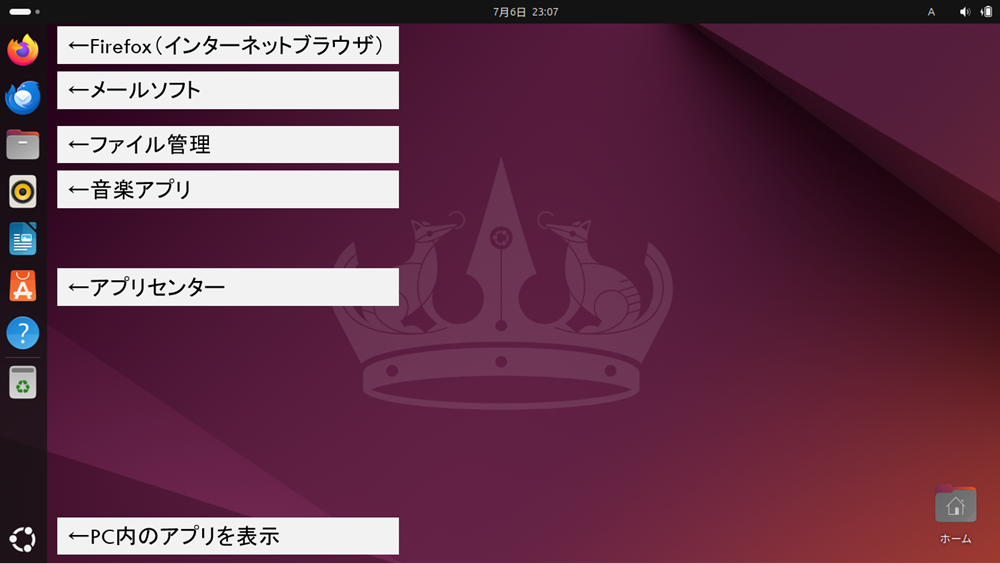
アプリ表示と追加
- 画面左下のアイコンより、PC内のすべてのアプリが表示されます。
- 「A」のアイコンからアプリセンターが表示され、アプリの追加ができます。
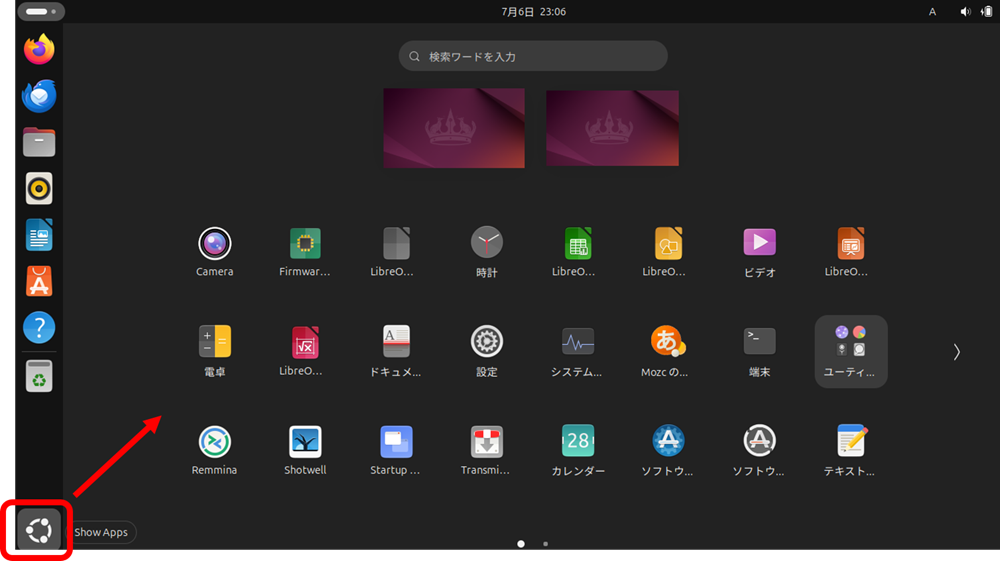
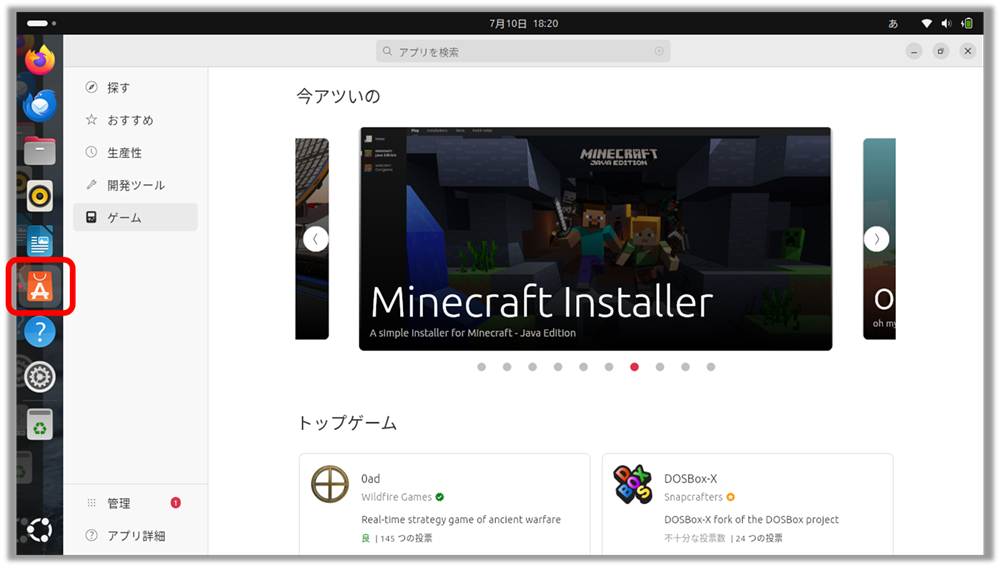
日本語アプリ選択・Wifi設定
- 画面右上の文字が表示されているところをクリックし、言語アプリの選択ができます。
- WiFiの接続方法:画面右上のアイコンをクリック⇒WiFiの「>」をクリック⇒一覧から該当のWifiのSSIDを選択
- WiFiのパスワードを入力し、接続をクリックします。
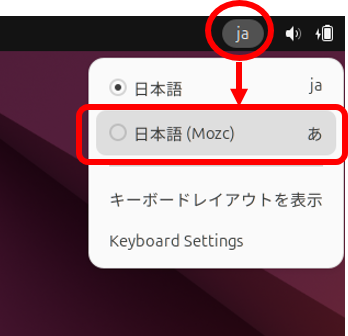
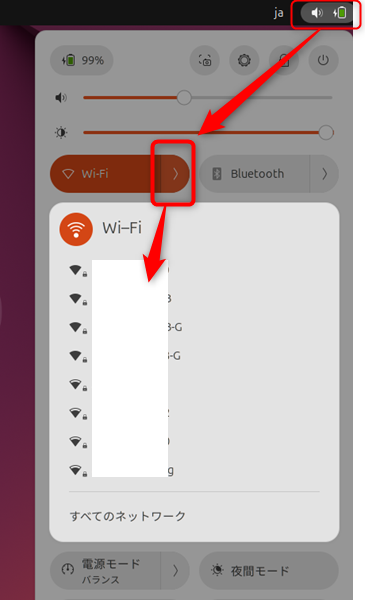
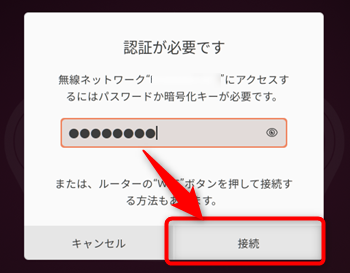
コマンド操作・ターミナル
これまでマウス操作画面を見てきましたが、もちろん、ターミナルを起動してコマンド操作も可能です。
コマンドに慣れてる方はご存知かと思いますが、ショートカットキー「Ctrl+Alt+T」で表示できます。
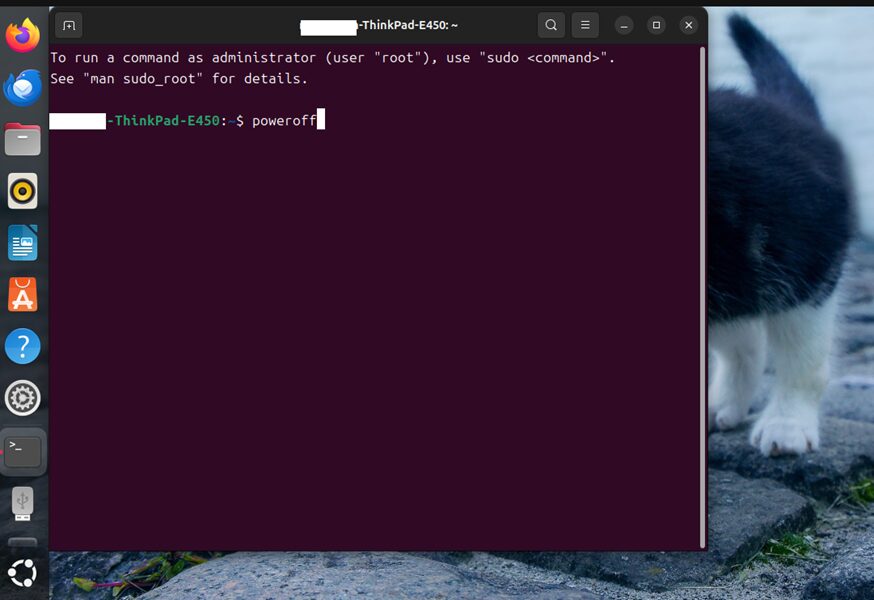
いかがでしたか?
Linuxと言えばコマンド操作が主流のイメージでしたが、今回インストールした最新のUbuntuは、マウス操作でも十分操作ができるようになってますね!
興味がある方は、ぜひインストールしてみてください♪
